
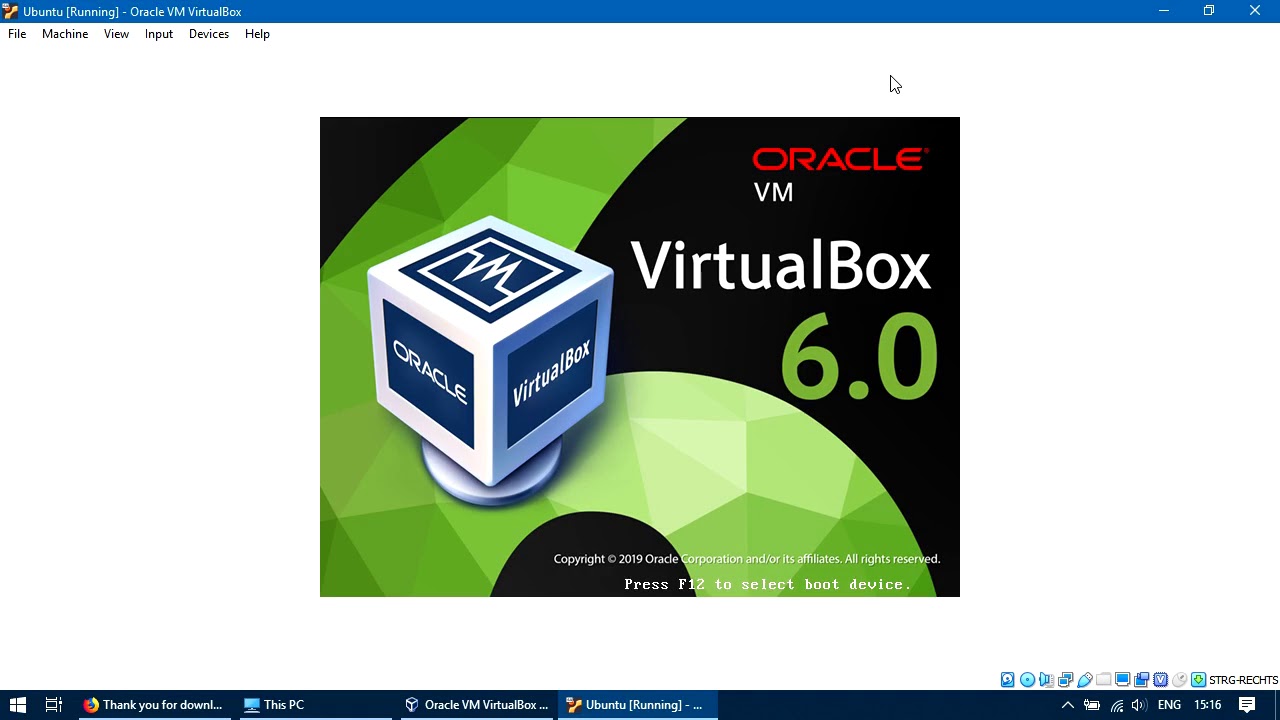
Then you can find the VirtualBox Guest Additions virtual CD drive under the file explorer -> This PC. On the top bar of your virtual machine, click on Devices -> Insert guest additions CD image. Installing the Guest additions add-on is pretty straight-forward, luckily. To accomplish this, we will have to install the guest additions software of Oracle. Additional drivers for better performance and the ability to set the screen resolution.


If you successfully installed Windows 10, the Windows start screen looks like this.


 0 kommentar(er)
0 kommentar(er)
